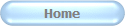Welcome to Weather-Above
When you start Claro View you will see the main window with the default colour palette, by selecting one of the colours this becomes your colour overlay, if you decide to turn off the colour overlay click on the brown reset icon at the bottom toolbar. You can minimise the programme window by clicking on the green icon, by moving the slider to the down position will make your colour overlay darker moving it up it makes the colour lighter this is a useful feature as you can customise the strength of the filter to your particular needs. On the main window there is a double arrow, by clicking on this it will bring out more overlay colours, you can define your own colour by clicking on the next double arrow, this will bring up a colour window where you can define custom colours or use one of the basic colours, for optimum results experiment using the different colour filters in my particular situation.
Reset
(Clears the colour overlay)
Minimise
( minimises the programme window to the toolbar)
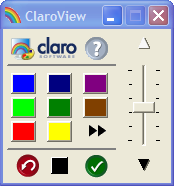
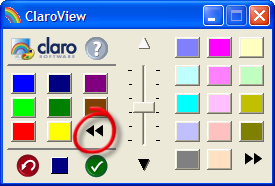
The slide will alter the contrast of the filter, Experiment until you find the optical setting for your situation
By clicking on the from the main window (Fig 1 ) a pastoral colour palette will display
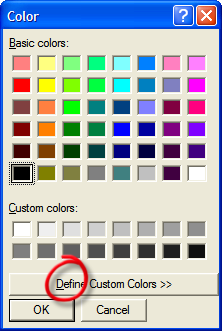
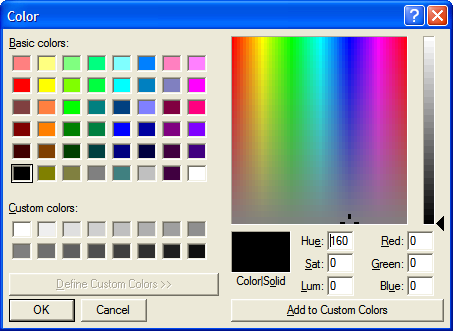
Sample of the text with a coloured overlay applied
Two create custom colours click on the bottom of the window (Fig 3) ( defining custom colours )
Using the colour overlays is very easy, you start the programme ClaroView. Click on one of the colours, then use the slider to get your optimum shade of colour for your situation As you can see below with the examples there are lots of colours to choose from, experiment to find the best colour overlay for your situation.
( Fig 1 ) Main palette
( Fig 2 ) Main palette
with the pastoral palette open
By clicking on the from the pastel colour palette (Fig 2) will take you to basic colours ( Fig 3)
( Fig 3 ) Basic colour window
(Fig 4 ) defined custom colours window
(A)
To make a custom colour move your mouse over the rainbow colour box indicated by the letter (A) click to select the colour. The colour you have selected will show up in colour solid box see letter (B) you can alter the shade of the colour by moving the arrow (C) when you are happy with your custom colour click the add to custom colours (D) then click ok
(B)
(C)
(D)
(Fig 1) Icons on the main window
I use a pale blue filter this makes the black text more prominent